
- KEEPASSXC BROWSER CHROME GENERATOR
- KEEPASSXC BROWSER CHROME PASSWORD
- KEEPASSXC BROWSER CHROME WINDOWS
KEEPASSXC BROWSER CHROME PASSWORD
(If you’re not generating a random password, then you’ll need to enter your chosen password again in the “Repeat” field.) Then click “OK.” If you are using an old version of KeePassXC, the random password may not be automatically entered into the 'Password' and 'Repeat' fields, so you should click 'Apply' first. The generated random password will automatically be entered in the “Password” and “Repeat” fields for you.
Once you’re satisfied with the options, click “Generate” in the lower right to generate the password. 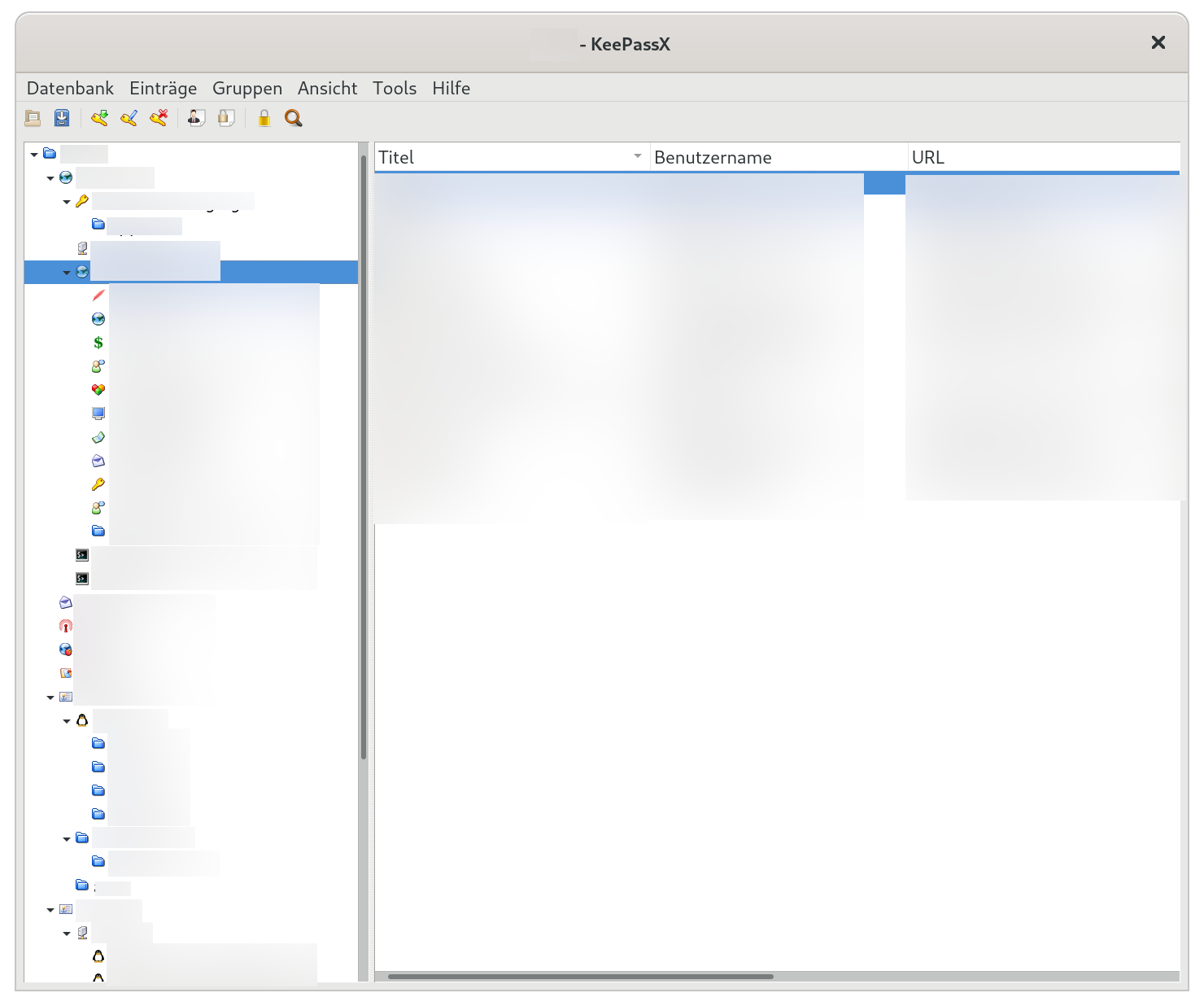 Because of this, you should make the password as long as the service will allow and use as many different types of characters as possible. This is the whole point of a password manager-you can use different long random passwords for each website/service, without even knowing what the passwords are! KeePassXC stores it for you, and any time you need it you will be able to copy/paste it into the appropriate program.
Because of this, you should make the password as long as the service will allow and use as many different types of characters as possible. This is the whole point of a password manager-you can use different long random passwords for each website/service, without even knowing what the passwords are! KeePassXC stores it for you, and any time you need it you will be able to copy/paste it into the appropriate program. 
Note that if you generate a random password, you don’t have to remember (or even know!) what that password is.You'll be presented with many options, including what sorts of characters to include and how long to make the password. You can use this to generate a random password.
KEEPASSXC BROWSER CHROME GENERATOR
After you click the dice icon, a password generator will appear in the window. You might want to do this when you are signing up for a new website, or when you are replacing older, weaker passwords with new, unique, random passphrases. If you’re creating a new password, click on the dice icon to the right.
Enter your password in the “Password” field. (If there is no username, leave this blank.) Enter the username associated with the password entry in the “Username” field. For example, this could be the name of the website or service the password is for. Enter a descriptive title you can use to recognize the password entry in the “Title” field. To create a new password or store a password you already have, click on the Group in which you want to store the password, right-click in the right pane, and choose “Add New Entry.” (You can also choose “Entries > Add New Entry” from the menu bar.) For basic password usage: macOS: Fix being unable to select OPVault files for import. macOS: Fix file dialog randomly closing. macOS: Fix toolbar theming and breadcrumb display issues. Browser: Ignore recycle bin on KeePassHTTP migration. Browser: Fix entry retrieval when “only best matching” is enabled. KEEPASSXC BROWSER CHROME WINDOWS
Browser: Fix key exchange not working with multiple simultaneous users on Windows. CLI: Fix two heap-use-after-free crashes. Do not mark database as modified when viewing Auto-Type associations. Add scrollbar when new database wizard exceeds screen size. Enforce fixed password font in entry preview. Fix paperclip and TOTP columns not saving state. Restore natural entry sort order on application load. Fix password generator ignoring settings on load. Fix layout issues and a stray scrollbar appearing on top of the entry edit screen. Fix sorting of database report columns. Set Qt::Dialog flag on database open dialog. Don’t mark URL references as invalid URL. 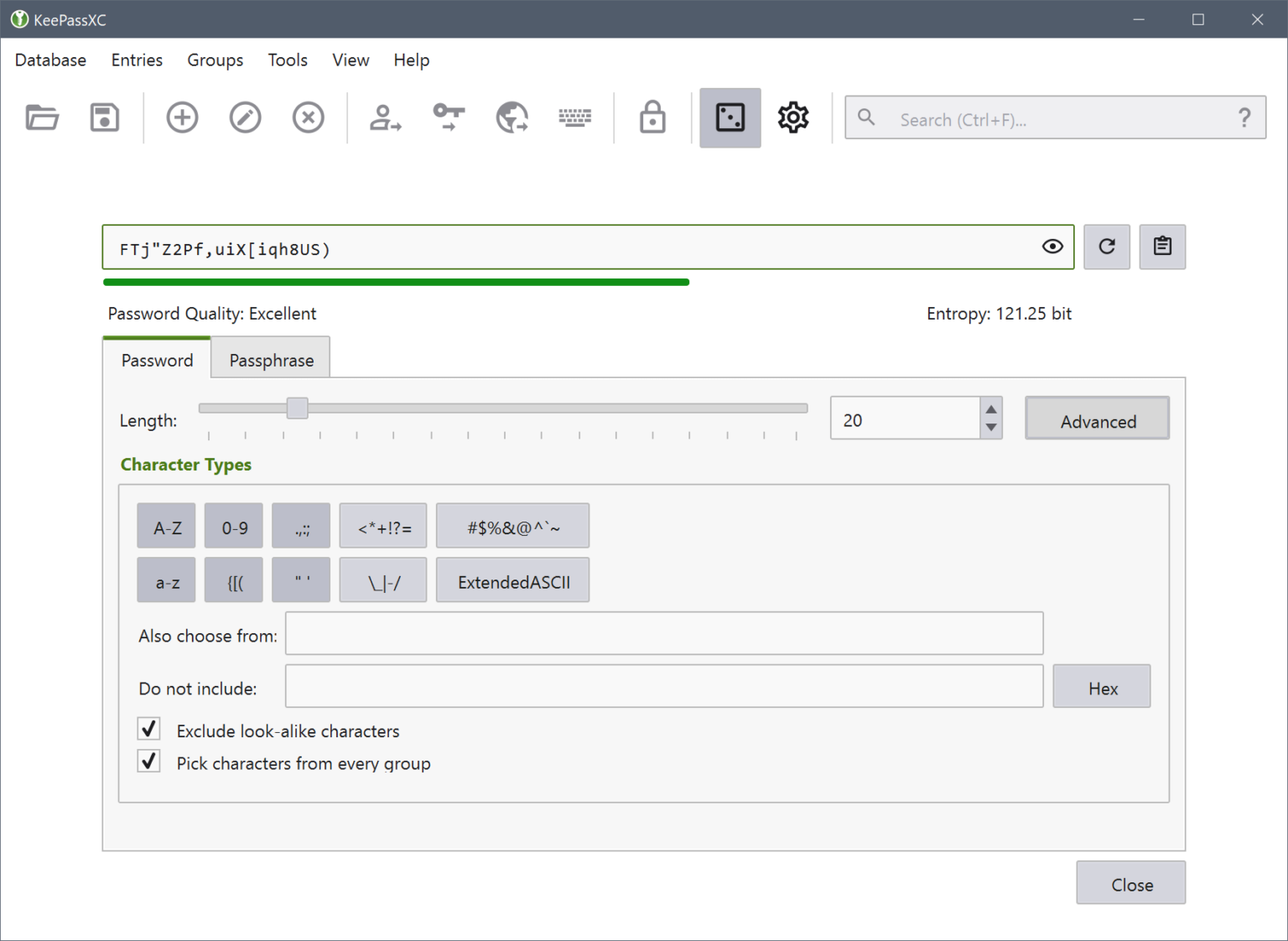
Fix crash when toggling Capslock rapidly. Prevent data loss with drag and drop between databases.


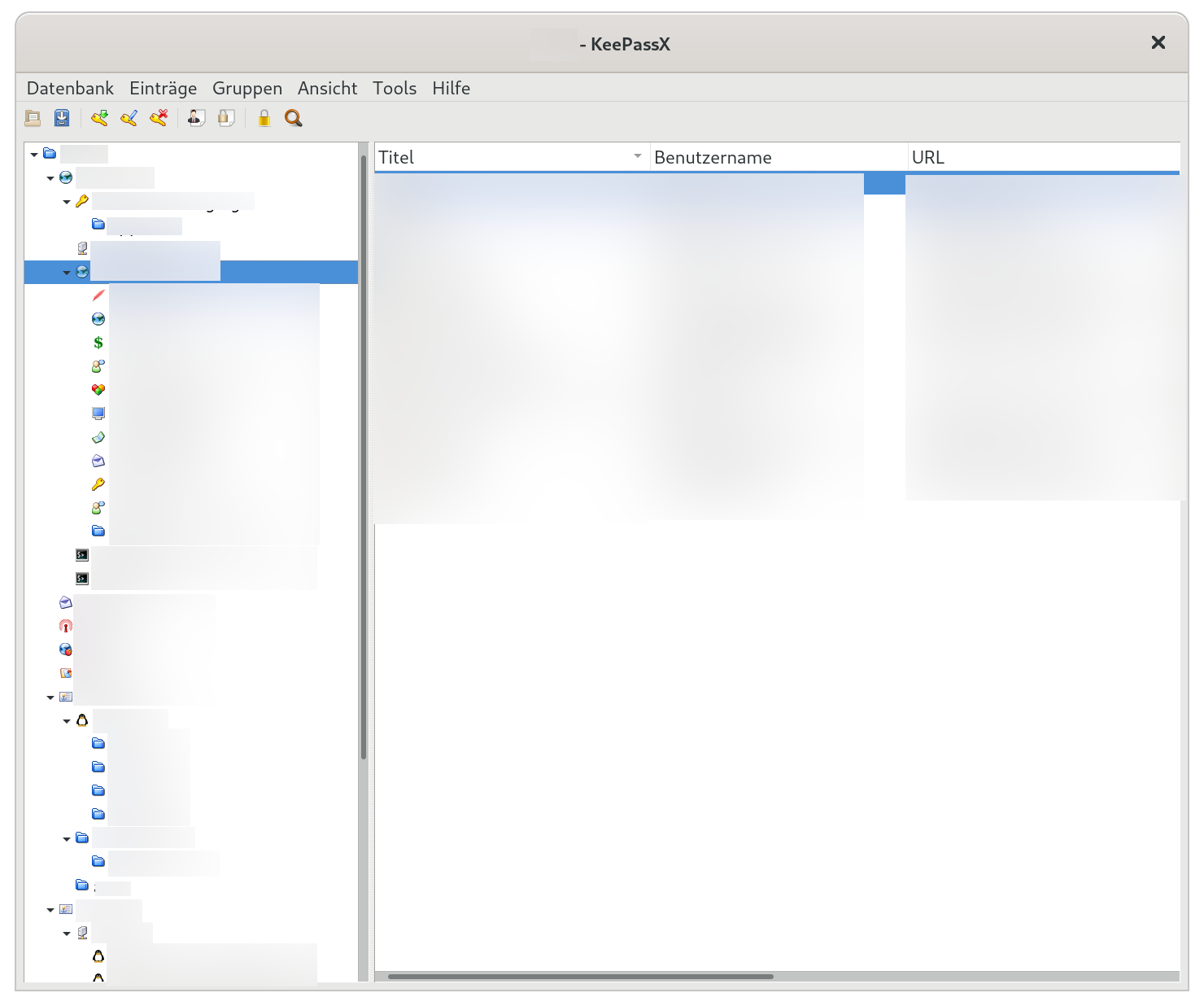

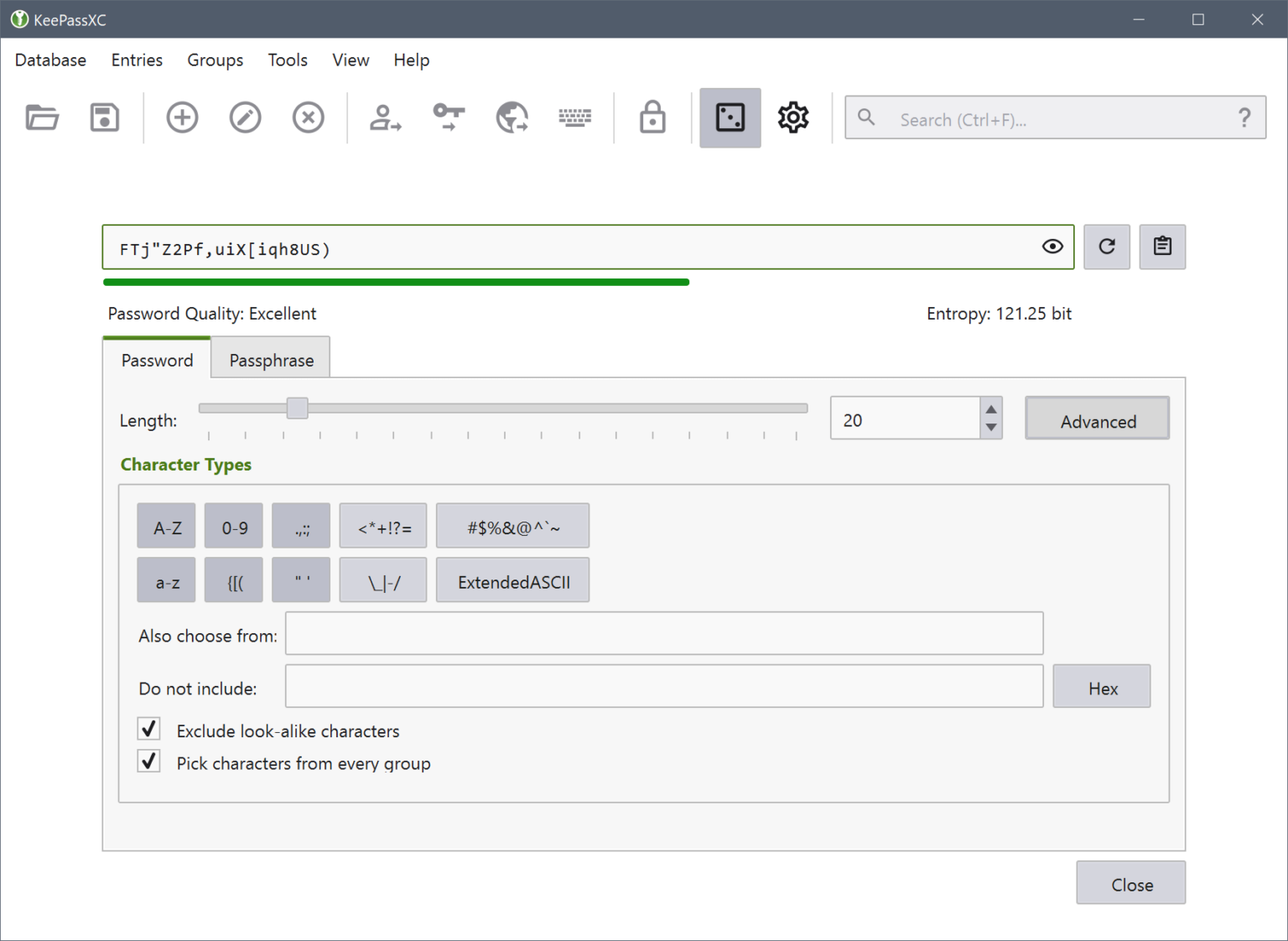


 0 kommentar(er)
0 kommentar(er)
